Демо-версия ESET Secure Authentication: установка, активация, настройка
18.08.14 | Раздел публикации: ESET
Демонстрационный стенд ESET Secure Authentication
Инструкция по настройке и тестированию
1. Активация демонстрационного стенда:
Перейдите по ссылке https://esabeta.eset.com/esademo/ и введите следующие данные:
- Пользователь (логин): esademo
- Пароль: beek9fam
Выберите регион – «Europe» и время, на которое необходимо активировать демонстрационный стенд – 1, 2, 4 или 8 часов. Нажмите кнопку «Launch».
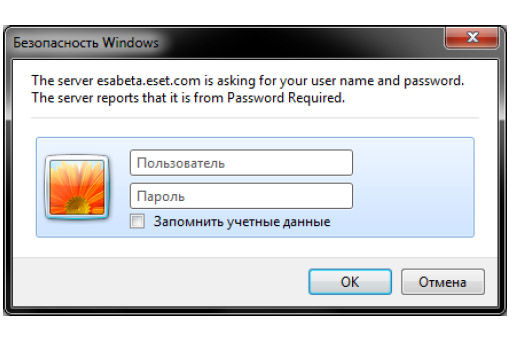
Активация демонстрационного стенда занимает около 15 минут. После активации вы получаете:
- адрес сервера (hostname)
- логин и пароль для входа (username и password)
2. Подключение к демонстрационному стенду:
- Запустите подключение к удаленному рабочему столу. Для операционных систем Microsoft Windows необходимо открыть Пуск – Выполнить и набрать команду mstsc.
- Введите адрес сервера для подключения, а затем – логин и пароль:
- При появлении запроса подтверждения сертификата безопасности – примите его.
3. Работа с демонстрационным стендом:
На рабочем столе демонстрационного стенда представлены следующие компоненты:
- «esa2_enu.exe» – установочный файл ESET Secure Authentication
- «Active Directory Users and Computers» – для настройки пользователей в Microsoft Active Directory
- «Outlook Web App» – для открытия OWA и тестирования работы
- «Shut down» – для выключения демонстрационного стенда
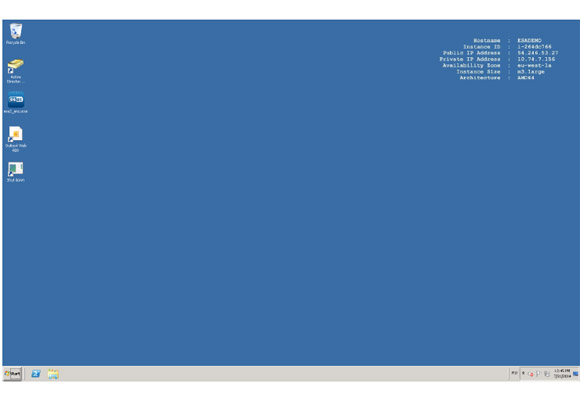
Установите ESET Secure Authentication:
- Запустите файл «esa2_enu.exe» и нажмите кнопку «Run» для подтверждения:
- Примите лицензионное соглашение, нажав кнопку «I accept»:
- Подождите, пока установщик проверит наличие необходимых компонентов, после чего нажмите кнопку «Next»:
- Выберите необходимые компоненты для установки (в большинстве случаев определяются автоматически) и нажмите кнопку «Next»:
- Подождите, пока будет завершена установка, и нажмите кнопку «Close»:
Запустите и настройте ESET Secure Authentication:
- Нажмите Start (Пуск) – ESET Secure Authentication
- В открывшемся окне перейдите на вкладку «esa.loc» и нажмите «Reactivate» для настройки лицензии:
Введите следующие данные и нажмите кнопку «Activate»:
- Логин (username): EAV-81307583
- Пароль (password): rdfvpnudue
После этого программа будет активирована.
На вкладке «Basic Settings» можно ознакомиться с настройками ESET Secure Authentication и при желании изменить их. Автоматические настройки подходят для демонстрации работы ESET Secure Authentication в Outlook Web App.
Настройте учетную запись пользователя через Microsoft Active Directory:
- Запустите файл «Active Directory Users and Computers» и выберите специально созданного пользователя «alice»
- Зайдите в настройки пользователя
- Перейдите на вкладку «Telephones» и введите в поле «Mobile» номер мобильного телефона для тестирования. После чего нажмите кнопку «Apply» для подтверждения
Перейдите на вкладку «ESET Secure Authentication» и выберите один из вариантов доставки временного пароля:
- SMS-based OTPs – временный пароль отправляется пользователю в SMS
- Mobile Application – временный пароль формируется в мобильном приложении на телефоне пользователя
Для примера мы выбрали пункт «Mobile Application». Далее, нажимаем кнопку «Apply» для подтверждения.
Нажмите кнопку «Send Application» для отправки пользователю SMS сообщения со ссылкой на установку мобильного приложения. Если мобильное приложение уже установлено, то можно просто получить маркеры с сервера для подключения именно к данному ресурсу. Количество подключаемых ресурсов не ограничено:
4. Протестируйте работу ESET Secure Authentication
Запустите файл «Outlook Web App», введите следующие данные и нажмите кнопку «Sign in»:
- Логин (username): alice
- Пароль (password): Password123
Далее произойдет переадресация на страницу ESET Secure Authentication, где у вас будет запрошен временный пароль. Получите временный пароль на мобильном телефоне, который используется для тестирования (для этого не нужны мобильная сеть и подключение к интернету). Введите временный пароль на странице ESET Secure Authentication и нажмите кнопку «Log On». При успешной аутентификации будет осуществлен вход в приложение «Outlook Web App».
5. Выключение
Завершите работу с демонстрационным стендом, запустив файл «Shut down».



