Установка и настройка полной версии TeamViewer. Различия между приложением Windows и системой Windows. Как настроить TeamViewer как системную службу Windows?
27.09.21 | Раздел публикации: TeamViewer
РЕКОМЕНДУЕМЫЕ ПРОДУКТЫ:
TeamViewer
Решение для обеспечения доступа к рабочему столу простым и понятным способом. Вы можете удалённо управлять рабочим столом партнёра, оказывая интерактивную поддержку, или же можете продемонстрировать клиенту свой экран – и всё это без проблем с брандмауэрами, IP-адресами и NAT. Подробнее
ITbrain
Решение для мониторинга и инвентаризации, которое отлично совмещается с привычной работой с TeamViewer. Работайте спокойно, зная, что ваши данные хранятся в надежном месте и в случае возникновения чрезвычайной ситуации их можно удалить дистанционно с помощью инструмента Резервное копирование ITbrain Backup для управляемой интеграции оконечных устройств TeamViewer. Подробнее
TeamViewer IoT
Позволяет мгновенно подключать, контролировать и управлять активами на производстве и производстве - безопасно, быстро и в разных местах. Начните прямо сейчас с оптимизации производственных процессов на основе данных. Повышение операционной эффективности, сокращение времени простоя оборудования и экономия затрат за счет использования удаленного доступа и поддержки даже для ранее закрытых систем. Подробнее
TeamViewer Tensor
Безопасное удаленное подключение SaaS Enterprise. Обеспечивайте удобство работы с клиентами и сотрудниками на всех устройствах и платформах. Удаленный доступ и поддержка предприятия нового поколения - бесконечно масштабируемые и надежно управляемые. Подробнее
TeamViewer Frontline
Расширьте возможности своих сотрудников с помощью промышленных решений дополненной реальности. Оцифровка и оптимизация процессов для непосредственных сотрудников в рабочих местах без рабочего стола с помощью решений на основе дополненной реальности, которые легко интегрируются с носимыми и мобильными устройствами, повышая производительность, эффективность и качество по всей цепочке создания стоимости. Подробнее
Решение для обеспечения доступа к рабочему столу простым и понятным способом. Вы можете удалённо управлять рабочим столом партнёра, оказывая интерактивную поддержку, или же можете продемонстрировать клиенту свой экран – и всё это без проблем с брандмауэрами, IP-адресами и NAT. Подробнее
ITbrain
Решение для мониторинга и инвентаризации, которое отлично совмещается с привычной работой с TeamViewer. Работайте спокойно, зная, что ваши данные хранятся в надежном месте и в случае возникновения чрезвычайной ситуации их можно удалить дистанционно с помощью инструмента Резервное копирование ITbrain Backup для управляемой интеграции оконечных устройств TeamViewer. Подробнее
TeamViewer IoT
Позволяет мгновенно подключать, контролировать и управлять активами на производстве и производстве - безопасно, быстро и в разных местах. Начните прямо сейчас с оптимизации производственных процессов на основе данных. Повышение операционной эффективности, сокращение времени простоя оборудования и экономия затрат за счет использования удаленного доступа и поддержки даже для ранее закрытых систем. Подробнее
TeamViewer Tensor
Безопасное удаленное подключение SaaS Enterprise. Обеспечивайте удобство работы с клиентами и сотрудниками на всех устройствах и платформах. Удаленный доступ и поддержка предприятия нового поколения - бесконечно масштабируемые и надежно управляемые. Подробнее
TeamViewer Frontline
Расширьте возможности своих сотрудников с помощью промышленных решений дополненной реальности. Оцифровка и оптимизация процессов для непосредственных сотрудников в рабочих местах без рабочего стола с помощью решений на основе дополненной реальности, которые легко интегрируются с носимыми и мобильными устройствами, повышая производительность, эффективность и качество по всей цепочке создания стоимости. Подробнее
Запустите установочный файл, который вы скачали.
Мастер установки проведет вас через установочный процесс:
Добро пожаловать в TeamViewer
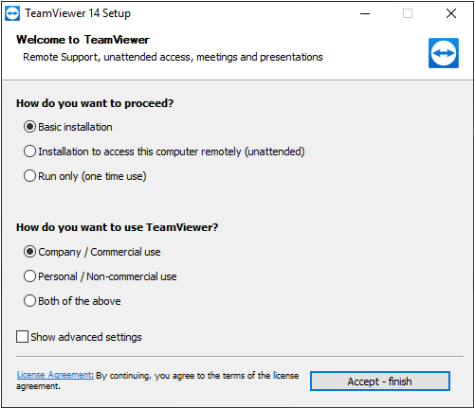
1. Определитесь с типом установки.
-
Чтобы всегда запускать TeamViewer вручную, при необходимости выберите кнопку «Установить».
- Если вы хотите установить TeamViewer в качестве системной службы, выберите «Установить», чтобы управлять этим.компьютер позже с удаленной кнопки выбора. Если вы выберете этот вариант, мастер поможет вам с настройкой TeamViewer как системной службы
- Если вы хотите запустить TeamViewer только один раз, выберите опцию «Только запуск».
2. Выберите область использования.
- Если вы хотите использовать TeamViewer в коммерческих целях (например, поддержка, презентации, домашний офис,совместный доступ к рабочему столу с коллегами и т. д.) выберите вариант В компании / в коммерческих целях, но-тонна.
- Если вы не хотите использовать TeamViewer в коммерческих целях (например, общение с друзьями, родственникамиили ваш собственный компьютер), выберите кнопку выбора частного / некоммерческого.
- Если применимы оба варианта, выберите переключатель Оба.
4. Щелкните кнопку Принять.Вы успешно установили TeamViewer.
Расширенные настройки
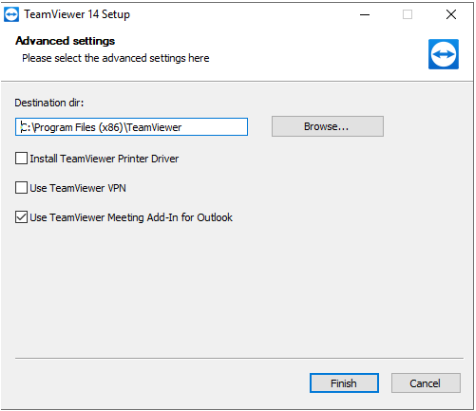
Чтобы настроить дополнительные параметры, выполните следующие действия:
1. Целевой каталог: выберите желаемую папку, в которой будет установлен TeamViewer.
2. Использовать удаленную печать TeamViewer: если вы включите эту опцию, функция удаленной печати может быть отключена.используется при подключении к этому компьютеру (на котором устанавливается TeamViewer)
3. Используйте TeamViewer VPN: если вы хотите использовать TeamViewer VPN, установите флажок.
4. Используйте надстройку для собраний TeamViewer для Outlook: если вы включите эту опцию, надстройка TeamViewerОн будет установлен в Outlook, что позволит вам планировать встречи TeamViewer.
Информацию можно найти в Руководстве по TeamViewer - Встреча .
5. Щелкните кнопку Готово.Установка TeamViewer завершена.
Подсказка: Некоторые параметры доступны только с правами администратора Windows.
Различия между TeamViewer приложением Windows и TeamViewer системной службой Windows
Вы можете настроить TeamViewer как системную службу Windows либо во время процесса установки, либо позже, в опциях.
Если вы устанавливаете TeamViewer как приложение Windows:
- Для проведения сеанса удаленного управления или собрания необходимо вручную запустить TeamViewer.
- Если вы закроете окно TeamViewer, ваш компьютер больше не будет доступен черезTeamViewer.
- TeamViewer будет генерировать новый временный пароль при каждом запуске. Это означает, чтотолько лица, у которых есть ваш TeamViewer ID и случайный пароль, смогут получить доступтвой компьютер. Поскольку пароль меняется при каждом запуске, лица, подключившиеся к вашему компьютер раньше не смогут подключиться снова, пока вы не сообщите им свой новый пароль.
Если вы устанавливаете TeamViewer как системную службу Windows:
- TeamViewer автоматически запустится вместе с Windows.
- TeamViewer будет работать в течение всего сеанса Windows.
- Ваш компьютер будет доступен через TeamViewer даже до входа в Windows.
- Ваш компьютер всегда будет доступен, когда он включен (а не в режиме ожидания или простоя).штат).●Вы сможете постоянно получать доступ к своему компьютеру, а также устанавливать исходящие соединения.
Как настроить TeamViewer как системную службу Windows?
Если вы не настроили автоматический запуск с Windows (системная служба) в процессе установки, вывсегда можно сделать это позже.
Чтобы настроить TeamViewer как системную службу Windows, выполните следующие действия:
1. Откройте TeamViewer.
2. Щелкните Дополнительно | Параметры в строке меню. Откроется диалоговое окно параметров TeamViewer.
3. Выберите категорию Общие.
4. Выберите параметр «Запустить TeamViewer в Windows». Откроется окно с запросом пароля.
5. Введите надежный пароль в поле Пароль и подтвердите.
6. Щелкните кнопку ОК.
7. Нажмите OK в диалоговом окне «Постоянный доступ активирован».
8. TeamViewer теперь настроен на автоматический запуск с Windows.Achtung: Если вы настроили TeamViewer для автоматического запуска с Windows, служба TeamViewerработает постоянно. Не останавливайте эту службу вручную!
Примечание: TeamViewer Host всегда устанавливается как системная служба Windows.



