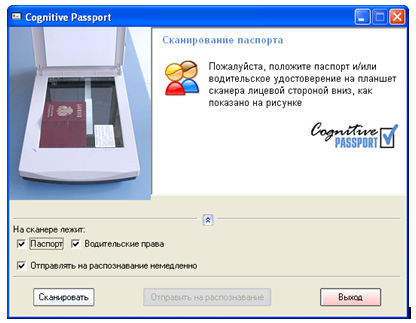Как начать работу в Cognitive Passport?
03.07.11 | Раздел публикации: Cognitive Technologies
Посетитель: Добрый день,
Как правильно начинать работу в системе Cognitive Passport?
-----------------------------------------------------------------------------------------------------
Консультант: Здравствуйте,
Перед началом работы с системой Cognitive Passport™ вставьте электронный ключ в свободный порт компьютера.
Для запуска системы предусмотрено два варианта. В первом случае для запуска используется панель быстрого запуска, во втором – модули запускаются поочередно.
Чтобы запустить систему, используя панель быстрого запуска:
1. В главном меню MS Windows выберите команду Пуск Программы Cognitive Passport Быстрый Запуск.
2. На экране отобразится панель Быстрый запуск, а в правом нижнем углу панели задач (в “system tray”) появится пиктограмма модуля S.
Панель Быстрый запуск содержит три кнопки.
• Кнопка Запуск приложений – запускает модули, указанные в настройках.
• Кнопка Завершение приложений – закрывает модули, которые были запущены.
• Кнопка Настройки – позволяет настроить запуск модулей. При нажатии на кнопку Настройки выводится диалоговое окно Настройки. Чтобы запустить модули установите флажки справа от названия модулей. Для настройки модулей выберите соответствующие значения из раскрывающихся списков. Для настройки сервера распознавания выберите тип документа. Для настройки модуля верификации выберите формат экспорта.
3. Нажмите на кнопку START.
4. В диалоговом окне Вход в систему укажите имя пользователя и пароль. (Укажите “DEMO” в обоих полях).
Внимание! Если на экране появилось сообщение “Ключ не найден”, проверьте правильность установки электронного ключа в порт.
5. Нажмите на кнопку ОК. На экране появится главное окно модуля верификации и окно Редактор.
6. Нажмите на кнопку Отсканировать пакет
7. На экране появится окно Cognitive Passport
8. Укажите типы документов, лежащих на стекле сканера, пометив флажками соответствующие позиции
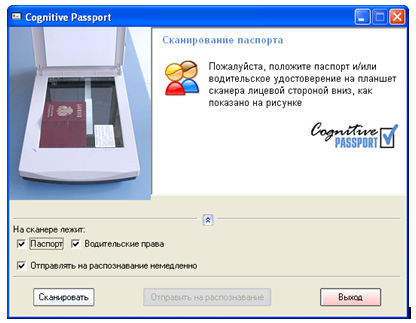
Чтобы начать работу в режиме поочередного запуска модулей запустите сервер распознавания.
Для запуска и настройки сервера распознавания:
1. В главном меню MS Windows выберите команду Пуск -- Программы -- Cognitive Passport -- Сервер Распознавания.
2. В диалоговом окне Вход в систему укажите имя пользователя и пароль. (Укажите “DEMO” в обоих полях).
3. Нажмите на кнопку ОК. В правом нижнем углу панели задач (в “system tray”) появится пиктограмма модуля .
4. В окне Управление автоматическим распознаванием выберите необходимое значение распознаваемого документа в открывающемся списке Конфигурация.
5. Нажмите на кнопку Принять.
6. Запустите модуль верификации.
Для запуска и настройки модуля верификации:
1. В главном меню MS Windows выберите команду Пуск -- Программы -- Cognitive Passport -- Верификатор.
2. В диалоговом окне Вход в систему укажите имя пользователя и пароль. (Укажите “DEMO” в обоих полях).
3. Нажмите на кнопку ОК. Откроется окно модуля верификации.
4. Для выбора формата экспорта в основном меню модуля верификации выберите команду Операции -- Потоковая обработка.
5. В открывшемся окне Параметры работы оператора выберите формат экспорта в открывающемся списке Конфигурация.
6. Нажмите на кнопку ОК.
7. Сверните окно модуля верификации.
8. Запустите модуль сканирования.
Для запуска модуля сканирования:
В главном меню MS Windows выберите команду Пуск -- Программы -- Cognitive Passport -- Сканирование Документов.
На экране появится окно Cognitive Passport