Как открыть утилиту Fireware XTM Policy Manager?
14.05.2010 | Раздел публикации: WatchGuard (Firebox)
Посетитель: Как открыть утилиту Fireware XTM Policy Manager? С ней можно редактировать главные файлы системы?
----------------------------------------------------------------------------------------------------------
Консультант: Здравствуйте,
Окно Policy Manager имеет две закладки: Firewall и Mobile VPN with IPSec.
• Закладка Firewall показывает политики, которые используются для обычного трафика брандмауэра через Firebox. Закладка Firewall также содержит политики BOVPN, тем самым вы можете видеть порядок, в котором Firebox проверяет трафик и применяет правила политики. используются с Mobile VPN with IPSec туннелями.
Пользовательский интерфейс Policy Manager имеет два режима отображения: иконки политик (вид Large Icons, используется по умолчанию) или список ( вид Details view).
Иконки политик
Окно Policy Manager содержит иконки для политик, созданных на Firebox. Для того чтобы редактировать политики просто два раза кликните на необходимой политике. Вид иконок отображает их статус и тип:
• Включенные политики, разрешающие трафик, отображаются с зеленой галочкой или с зеленой полоской и галочкой в Large Icons.
• Включенные политики, которые блокируют трафик, отображаются с красным крестиком или красной полосой (Large Icons).
• Отключенные политики отображаются с черным кругом с линией, или с серой полосой (Large Icons)
• Иконка, которая содержит символ щита, это политика прокси.
Имена политик отображаются в зависимости от их типа:
• Управляемые политики – серый цвет с белым фоном
• BOVPN политики (например BOVPN-allow.out) – зеленый цвет с белым фоном
• Смешанные BOVPN политики и политики брандмауэра (например Ping или Any-PPTP) – голубой цвет с белым фоном.
• Все остальные политики – черный цвет с белым фоном
Запуск Policy Manager
Для того чтобы запустить Policy Manager в окне WatchGuard System Manager выполните следующее:
• Выберите Firebox для которого вы хотите открыть Policy Manager и нажмите  .
.
или
• Выберите Tools > Policy Manager.
Если выбранный вами Firebox является управляемым устройством, то Policy Manager блокирует устройство в WatchGuard System Manager для того чтобы избежать одновременных изменений его конфигурации в WatchGuard System Manager. Блокировка снимается когда вы закрываете Policy Manager или вы открываете Policy Manager для другого устройства.
Изменение типа отображения политик в Policy Manager
Policy Manager имеет два типа отображения политик: Large Icons и Details.
Политики в используемом по умолчанию Large Icons отображаются в виде иконок. В Details – в виде строк с информацией, разделенной колонками. Здесь вы можете посмотреть различную информацию, начиная с IP-адресов источника и назначения, заканчивая параметрами журнала и уведомления.
Для того чтобы переключиться на вид Details выберите View > Details.
Для каждой политики отображается следующая информация:
Order
Порядок, в котором политики обрабатывают проходящий трафик. Policy Manager автоматически сортирует политики от самой специализированной до самой общей. Если вы хотите переключиться на ручной режим сортировки, выберите View > Auto-order mode
Затем выберите политику, положение которой вы хотите изменить и перетащите ее в новое положение.
Action
Действие, которое применяет политика к трафику, который ее соответствует. Символ в этом поле также определяет, является ли политика пакетным фильтром или прокси.
• Зеленая галочка = пакетный фильтр и трафик разрешен.
• Красный крестик (X) = пакетный фильтр и трафик заблокирован.
• Круг с линией = политика пакетного фильтра и действие для трафика не определено. Зеленый щит с галочкой = политика прокси и трафик разрешен.Красный щит с символом X = политика прокси и трафик запрещен. Серый щит = политика прокси и действие для трафика не определено.
Policy Name
Имя политики (поле Name в диалоговом окне New/Edit Policy Properties.
Policy Type
Протокол, которым управляет политика. В политиках прокси пишется название протокола плюс "-proxy".
Traffic Type
Тип трафика, который проверяется политикой: брандмауэр или VPN.
Log
Включено или нет ведение журнала для политики.
Alarm
Настроены ли для политики тревоги.
From
Адреса, трафик с которых обрабатывается данной политикой (адреса источников).
To
Адреса, трафик для которых обрабатывается данной политикой (адреса назначения).
PBR
Флаг использования в политике маршрутизации на базе политик. Если в политике используется такая маршрутизация и переключение отключено, то здесь отображается номер интерфейса. Если маршрутизация на базе политик и переключение включены, то здесь отображается список интерфейсов.
Port
Порты и протоколы, используемые политикой.
Смена цвета текста в Policy Manager
По умолчанию цвета имен политик в Policy Manager зависят от типа трафика:
• Управляемые политики – серый цвет на белом фоне
• Политики BOVPN (например BOVPN-allow.out) – зеленый цвет на белом фоне.
• Mixed BOVPN политики и политики межсетевого экрана (например Ping или Any-PPTP) – синим цветом на белом фоне.
• Все остальные политики – черным цветом на белом фоне.
Вы можете использовать цвета по умолчанию или выбрать свои цвета. Вы также можете отключить выделение политик цветом.
1. Выберите View > Policy Highlighting.
Откроется диалогое окно Policy Highlighting
2. Для того чтобы включить выделение политики цветом, включите опцию Highlight Firewall policies based on traffic type.
3. Для того чтобы изменить цвет текста или фона для имен обычных, управляемых, BOVPN или смешанных политик, нажмите кнопки Text Color или Background Color.
Откроется диалоговое окно Select Text Color или Select Background Color
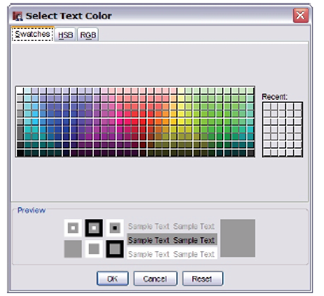
4. При помощи трех закладок Swatches, HSB или RGB выберите необходимый вам цвет:
* Swatches — выберите один из образцов цветов.
* HSB — Выберите переключатель H (тон), S (насыщенность), или B (яркость) и при помощи слайдера или в соответствующем текстовом поле настройте параметры цвета.
* RGB — При помощи ползунков Red, Green или Blue настройте необходимый цвет. После того как вы выберете цвет, пример отображения появится в блоке Sample в нижней части диалогового окна. После того, как вы закончите нажмите OK.
5. После того, как вы закончите, нажмите OK.
6. Нажмите OK в диалоговом окне Policy Highlighting для того чтобы изменения вступили в силу.



