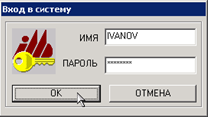Настройка реквизитов компании, добавление нового пользователя
25.05.11 | Раздел публикации: ЮниКредит Банк
Настройка реквизитов компании
Войдите в меню «Файл» - «Настройки» - «Настройки клиента»
Проверьте правильность (и полноту) заполненных реквизитов (Русское наименование, Английское наименование, ИНН, Счета в кодировке ММБ/ЦБ РФ).
Если какие-то данные из «неизменяемых» реквизитов отсутствуют или указаны некорректно – свяжитесь с куратором Вашего счёта для их корректировки (поле «Полное русское наименование» может быть не заполнено).
Если все реквизиты по Вашей компании (включая клиентский номер) отсутствуют, свяжитесь со службой технической поддержки.
Заполните «пустые» поля, доступные для редактирования («КПП», «Код ОКПО», «Код ОКАТО», «Телефон», «Уполномоченный сотрудник» и др.).и нажмите кнопку [Сохранить], затем, [Выход]
Опция «Счета в другом банке» и «Реквизиты заполняемые банками» заполняется только клиентами ММБ – банками.
Настройка пользователей (настройка доступа к программе)
Зайдите в меню «Файл» - «Настройки» - «Настройки пользователей» и добавьте (создайте) пользователя, под которым Вы будете работать с программой:

При необходимости, Вы можете создать нескольких пользователей с разным уровнем доступа. Например, Пользователь 1 может иметь все права, Пользователь 2 может только подписывать документы, Пользователь 3 может только просматривать выписки и т.д.
Добавление нового пользователя
Для добавления нового пользователя проделайте следующие действия:
Нажмите кнопку [Новый], заполните графы ПОЛЬЗОВАТЕЛЬ, ПАРОЛЬ (используя только английские буквы и цифры) и ИМЯ. Регистр букв и цифр в графе «ПАРОЛЬ» при входе в программу не имеет значения.
Нажмите кнопку [Сохранить], активируются опции настройки пользователя
Настройка «общих» прав
Установите галочки в тех опциях, к которым будет иметь доступ пользователь (если Вы пользуетесь системой единолично – устанавливайте галочки во всех опциях).
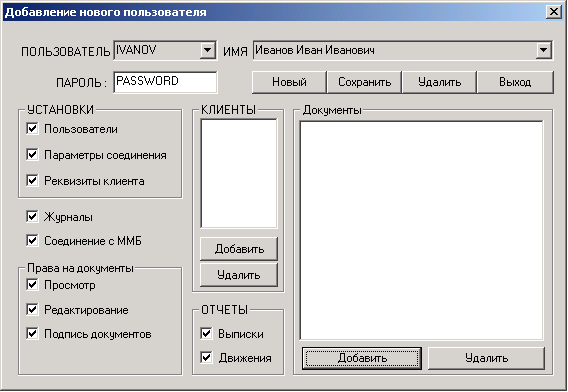
Настройка прав на работу с компаниями («Добавление клиента» на пользователя)
Нажмите кнопку [Добавить] в разделе «КЛИЕНТЫ». Откроется окно «Добавление клиентов» с наименованием Вашей компании и её клиентским номером.
Выделите компанию и нажмите кнопку [Добавить], в разделе «КЛИЕНТЫ» появится клиентский номер Вашей компании.
Внимание! Программа IMB-Link позволяет работать со счетами нескольких компаний-клиентов ММБ. Если Вам удобнее работать со счетами нескольких компаний в одной программе (а не устанавливать для каждой компании отдельную систему) — обратитесь к куратору Вашего счета.
Настройка прав на работу с документами
Нажмите кнопку [Добавить] в разделе «Документы». Откроется окно «Добавление документов» с доступными типами документов.
Выделите документы, с которыми будет иметь право работать пользователь (обычно выделяются все) и нажмите кнопку [Добавить].
Завершив настройку пользователей, нажмите кнопку [Сохранить] (если она будет активна), затем закройте окно настройки пользователей (нажмите кнопку [Выход] или закройте стандартным образом, используя значок в правом верхнем углу окна)
в правом верхнем углу окна)
Нажмите на кнопку [OK] в появившемся окне предупреждения.
Вход в программу под новым пользователем
Для активации проделанных изменений откройте меню «Файл» - «Войти с другим именем» и войдите в программу под только что созданным пользователем: