Импорт / экспорт данных: через DBF файлы, из 1С, из выписок
17.07.11 | Раздел публикации: ЮниКредит Банк
Импорт / экспорт данных
1. Импорт / экспорт данных через DBF файлы
За данную функцию отвечают файлы типа MSGxxi.dbf и MSGxxе.dbf., где xx – тип документа (10, 14 и т.д.), а буква i или e означает, предназначен этот файл для импорта или экспорта соответственно. Данные файлы находятся в каталоге IMB-Link.TCPIP\IE\
Для правильной работы импорта – экспорта необходимо убедиться, что пути к данным файлам в настройках Банк-Клиента и программы, откуда-куда поступают документы совпадают. Настройки импорта-экспорта системы IMB-Link находятся в меню Утилиты - Импорт-Экспорт - Настройка Импорта/Экспорта.
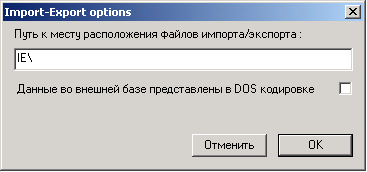
2. Импорт данных
Пункт меню: «Утилиты» - «Импорт – Экспорт» - «Импортировать документы»
Либо в «Списке документов» (меню «Приложения» - «Список документов») нажмите кнопку [Дополнительно] (или щелкните на любом документе правой кнопкой мыши) и выберите пункт «Импорт».
Появляется следующее окно:
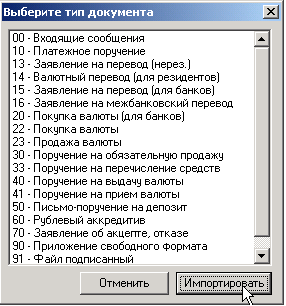
Выберите нужный тип документа. Для импорта документов нажмите кнопку [Импортировать]. После завершения операции выводится сообщение о количестве импортированных документов.
Примечания:
После операции импорта данных, в «Списке документов» нажмите кнопку [Выбрать] для обновления списка, при этом фильтр настройте таким образом, чтобы он показывал документы за все даты (поля [дата с] и [дата по] должны быть пустыми) и только документы статуса «I» - импортированные документы.
Далее работаете с данными документами как с «Новыми».
3. Импорт платежных поручений из 1С.
В системе IMB-Link также имеется возможность загружать платежные поручения, сделанные в бухгалтерской системе 1С. Загрузка документов происходит в формате TXT. Настройка пути к файлу, содержащему выгруженные документы, находится в меню «Утилиты» - «Импорт-Экспорт» - «Настройки импорта из 1С»:
Для загрузки поручений нужно зайти в меню «Утилиты» - «Импорт-Экспорт» - «Импортировать документы из 1С»

После завершения операции выводится сообщение о количестве импортированных документов.
Примечания:
После операции импорта данных, в режиме Список документов нажмите кнопку [Выбрать] для обновления списка, при этом фильтр настройте таким образом, чтобы он показывал документы за все даты (поля [дата с] и [дата по] должны быть пустыми) и только документы статуса I - импортированные документы.
Далее работаете с данными документами как с «Новыми».
4. Экспорт данных
В «Списке документов» пометьте документы, которые нужно экспортировать, и нажмите кнопку [Дополнительно] (либо щелкните на любом документе правой кнопкой мыши), затем выберите пункт «Экспорт».
После завершения операции выводится сообщение о количестве экспортированных документов.
5. Экспорт выписок
Вы можете получать из Банка выписки в различных форматах, используя функцию «Расширенные выписки».
«Расширенные выписки» – аналог стандартных выписок, предназначенный, как правило, для выгрузки в специализированные программы.
Образцы файлов с «Расширенными выписками» находятся в папке с установленной системой «Банк-Клиент», в папке IE/Ext.
Для подключения какого-либо формата расширенных выписок вы можете послать письмо (90-ым тип документа) по системе «Банк-Клиент» следующего содержания:
Все расширенные выписки принимаются из Банка системой «Банк-Клиент» при установленной в окне «Соединение с ММБ» опции «Получить файлы и обновления», и сохраняются в «Почтовой структуре».



