Порядок работы со справочником контрагентов
18.04.11 | Раздел публикации: Промсвязьбанк
Порядок работы со справочником контрагентов
Справочник контрагентов по валютным счетам
Поиск бенефициара в списке контрагентов
Для того чтобы найти бенефициара в списке контрагентов по валютным счетам в системе, в окне «Список бенефициаров» следует:
-
Нажать на кнопку «Найти», Рис. 1. Будет открыто окно «Информация о бенефициаре», Рис. 2
08D0C9EA79F9BACE118C8200AA004BA90B02000000080000000E0000005F005200650066003200380039003000380031003000320038000000 . -
Далее, в окне «Информация о бенефициаре», следует указать один из параметров поиска, Рис. 2
08D0C9EA79F9BACE118C8200AA004BA90B02000000080000000E0000005F005200650066003200380039003000380031003000320038000000 . -
Нажать на кнопку «Найти далее». Будет закрыто окно «Информация о бенефициаре» и открыто окно «Список бенефициаров», содержащее список бенефициаров, удовлетворяющих критериям поиска, Рис. 3.
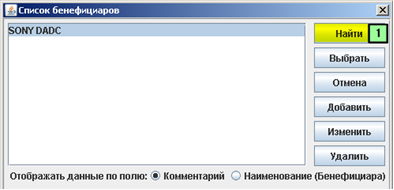
Рис. 1 Окно «Список бенефициаров»
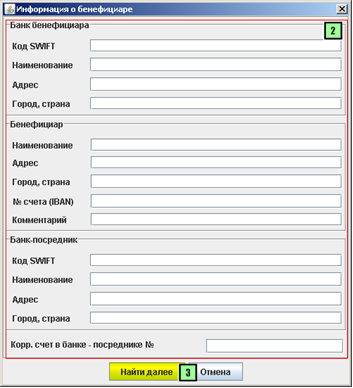
Рис.2 Окно «Информация о бенефициаре»
Далее, в окне «Список бенефициаров», нажать на кнопку «Выбрать», Рис. 3
Примечание: В окне «Оформление операции» данные о получателе будут указаны в соответствующих полях документа.
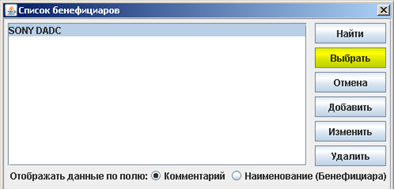
Рис. 3 Окно «Список бенефициаров»
Ввод нового бенефициара в систему
Для того чтобы ввести нового бенефициара в список контрагентов по валютным счетам, в окне «Список бенефициаров», следует:
-
Нажать на кнопку «Добавить». Будет открыто окно «Информация о бенефициаре»
08D0C9EA79F9BACE118C8200AA004BA90B02000000080000000E0000005F005200650066003200380039003000380031003900340035000000 . -
Указать код SWIFTбанка-бенефициара.
-
Нажать на кнопку «Искать». Будет выполнен поиск реквизитов банка-бенефициара. После успешного завершения поиска все необходимые реквизиты банка-бенефициара будут автоматически подставлены в соответствующие поля, Рис. 6
08D0C9EA79F9BACE118C8200AA004BA90B02000000080000000E0000005F005200650066003200380039003000380031003900340035000000 . -
Указать данные бенефициара:
-
Наименование;
-
Адрес;
-
Страна;
-
Номер счета.
-
Указать комментарий, при необходимости.
-
Нажать на кнопку «Сохранить». Будет закрыто окно «Информация о бенефициаре» и открыто окно «Список бенефициаров».
Редактирование данных контрагента
Для того чтобы редактировать данные о бенефициаре в списке контрагентов по валютным счетам, в окне «Список бенефициаров» следует:
-
Выделить строку с данными контрагента.
-
Нажать на кнопку «Изменить». Будет открыто окно «Информация о бенефициаре»
08D0C9EA79F9BACE118C8200AA004BA90B02000000080000000E0000005F005200650066003200380039003000380033003300340031000000 .
Далее, в окне окно «Информация о бенефициаре», следует:
-
Внести необходимые изменения в данные о контрагенте.
-
Нажать на кнопку «Сохранить». Будет закрыто окно «Информация о бенефициаре» и открыто окно «Список бенефициаров».
Удаление контрагента из списка получателей
Для того чтобы удалить бенефициара из списка контрагентов по валютным счетам, в окне «Список бенефициаров» следует:
-
Выделить строку с данными контрагента.
-
Нажать на кнопку «Удалить». Выбранная ранее запись будет удалена из списка контрагентов по валютным счетам.
Справочник контрагентов по рублевым счетам
Поиск получателя в списке
Для того чтобы найти получателя в списке контрагентов по рублевым счетам, в окне «Список получателей» следует нажать на кнопку «Найти». Будет открыто окно «Информация о получателе»
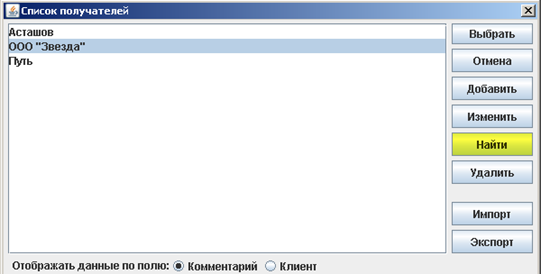
Далее, в окне «Информация о получателе», следует на закладках «Общие» и\или «Налоговые параметры»:
-
Указать один или несколько параметров поиска.
-
Нажать на кнопку «Найти далее» В окне «Список получателей» будут отображены данные о получателе, соответствующие указанным ранее параметрам.
-
После того, как необходимый получатель найден, следует нажать кнопку «Отмена». Будет закрыто окно «Информация о получателе», в окне «Список получателей» строка с данными найденногоп получателя будет выделена.
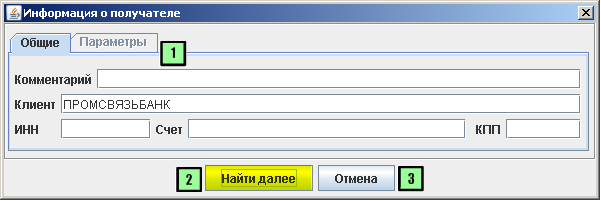
Далее, в окне «Список получателей», следует нажать на кнопку «Выбрать»
В окне «Оформление операции» данные о получателе будут указаны в соответствующих полях документа.
Ввод нового получателя в систему
Для того чтобы ввести нового получателя в списке контрагентов по рублевым счетам, в окне «Список получателей» следует нажать на кнопку «Добавить»
Далее в окне «Информация о получателе», следует:
-
Выбрать закладку «Общие».
-
Указать реквизиты получателя.
-
Указать БИК банка- получателя.
-
Нажать на кнопку «Поиск». Будет выполнен поиск реквизитов банка получателя по справочнику БИК банков России. После успешного завершения поиска, все необходимые реквизиты банка-получателя будут автоматически подставлены в соответствующие поля.
-
Нажать на кнопку «Сохранить». Будет закрыто окно «Информация о получателе» и открыто окно «Список получателей».
Редактирование данных получателя
Для того чтобы редактировать данные получателя в списке контрагентов по рублевым счетам, в окне «Список получателей» следует:
-
Навести курсор на строку с данными контрагента и нажать на левую кнопку мыши. Будет выделена синим цветом строка с данными контрагента.
-
Нажать на кнопку «Изменить». Будет открыто окно «Информация о получателе».
Далее, в окне «Информация о получателе» следует:
-
Внести необходимые изменения в данные о контрагенте.
-
Нажать на кнопку «Сохранить». Будет закрыто окно «Информация о получателе» и открыто окно «Список получателей».
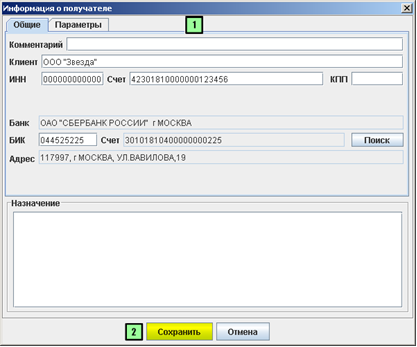
Удаление контрагента из списка получателей
Для того чтобы удалить контрагента из списка получателей по рублевым счетам, в окне «Список получателей» следует:
-
Выделить строку с данными контрагента.
-
Нажать на кнопку «Удалить». Выбранная ранее запись будет удалена из списка контрагентов по рублевым счетам.



